
リビングで録画したテレビを、寝室で見たい。
スマホで見ていたネット映画を、リビングの大画面で見たい。寝室で見たい。
けれど、何をどうすれば良いのかわからない。一体、どれくらいお金がかかるのだろうと悩んでいませんか?
テレビやビデオ映画に加え、4K/8K映像、YouTube、Hulu、TVerなど、どんどん新しい魅力的な映像サービスが登場していますが、それに合わせて、次々と新しい機種のテレビに買い替えるなんて、いくらお金があっても足りません。
何をどう選択すれば良いのか?いつ購入するのが良いのか?どう設定すれば良いのか?、新しいサービス・製品が出るたびに悩まれていると思います。
シンプルで便利な映像ライフを実現するには、最低限の技術的なものをきちんと理解する事が重要です。
今回は、amazonのFire TV stickと、sonyのnasneと、それから、DLNAというホームネットワーク規格について解説しながら、快適な映像ライフの過ごし方を説明したいと思います。

AmazonのFire TV stickについて
このFire TV stickを使用すると、今までスマホやパソコン、Fire HDタブレット等で見ていた映像を、リビングでゆったり家族一緒に、迫力の大画面で楽しむ事ができます。

Amazon Fire TV sitckは、ビデオやゲームアプリ、音楽など、「Amazonプライム会員」であれば、多数の映像コンテンツがテレビで楽しめるデバイスです。
「Amazonプライム会員」以外でも、「Hulu」や「Netflix」などは利用できますが、活用の幅は格段に狭まってしまいますので、是非、利用される事をお薦めします。
私は、もともと、アマゾン・ネットショッピングでの配送料を無料にする目的で、「Amazonプライム会員」に入りましたが、このFire TV stickを購入してみたところ、Fire TV stickも、「Amazonプライム会員」も便利過ぎて手放せなくなりました。
「Amazonプライム会員」の会員費は、30日の無料期間後、月額500円、もしくは年間4,900円(月額で割ると、409円)です。さらに、学生であれば、優遇料金で利用できるようです。
Amazonプライム・ビデオについて
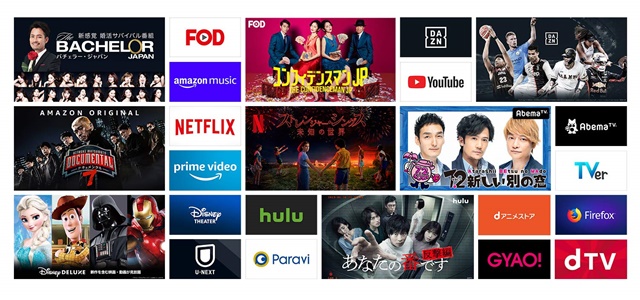
「Amazonプライム・ビデオ」は、「Amazonプライム会員」であれば、様々な映画やドラマ、アニメなどが見放題です。
私が自宅にいる時間は、限られていますので、はっきり言ってすべて見切れません。それぐらい内容は充実しています。
その他の映像サービス
「Amazonプライム・ビデオ」 の他、 Amazon Fire TV sitck を利用すると、様々な映像サービスの視聴が可能です。下記のすべてが、この1台で、リビングのテレビで視聴できます。
- Amazonプライム・ビデオ
- Hulu(フールー)
- Netflix(ネットフリックス)
- U-NEXT(ユーネクスト)
- dTV
- dアニメストア
- DAZN(ダゾーン)
- YouTube(ユーチューブ)
- TVer(ティーバー)
- GYAO!(ギャオ)
- AbemaTV(アベマティーヴィー)
- niconico(ニコニコ)
上記以外の映像サービスやご自身でスマホ撮影した映像でも、スマホ画面のミーラー出力が可能なので、家族や友達と一緒に、大画面のテレビで楽しむ事が可能です。
Amazon Fire TV stickの初期設定
それでは、Fire TV stickの購入後の接続、設定方法について、説明します。

1.USBケーブルで、電源アダプタと、Fire TV stickをつなぎます。
4K対応の場合は、高速HDMIケーブルを使用してください。 高速HDMIケーブルは、本体には添付されていないので、別途購入が必要です。

2.Fire TV stickをテレビのHDMIポートに差し込んでください。
HDMIポートには、番号がついていますので、確認しておきましょう。
4K対応をする場合は、 HDCP 2.2に対応したHDMI ポートに差し込む必要がありますが、当然ながら、テレビが4K対応でないとポートはありません。

3.電源アダプターをコンセントに差し込んでください。
最近のテレビは、USBポートがありますが、テレビのUSBポートの場合、正常に起動しない場合があります。

4.テレビの入力ソースを、TV stickを接続したHDMIポートに変更します。
操作は、テレビにより異なりますので、分からない場合には、お使いのテレビの操作マニュアルを参照してくださいね。

5.リモコンに電池をつけると、自動的にペアリングがされます。
自動ペアリングされない場合は、リモコンのホームボタンを10秒間長押し、してください。
あとは、画面の流れに沿って、言語と、Wi-fi、アカウント情報の設定をしてください。
Amazonから購入してた場合、特に指定しなければ、最初からFire TV Stickに自分のアカウント情報が登録されています。
Amazon Fire TV stickの使い方
セットアップが完了し、起動直後の画面は、下記の様な画面が表示されます。
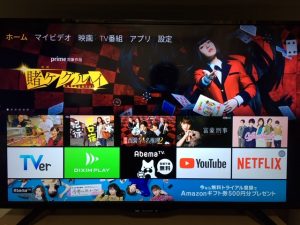
リモコンの左右・上下で、お好きな映像を選んでください。
様々な映像コンテンツが豊富にある為、最近は探しきれずに、一番、活用するのは音声検索です。
リモコンのマイクボタンを長押しして、検索キーワードを話すと、関連映像一覧が表示されます。

テレビのリモコンでも、一部の操作は連動していますので、再生・停止・早送りなどの基本操作であれば、リモコンを使い分ける必要もありません。
HDMIケーブルは、映像・音声出力ケーブルと認識されていますが、操作信号もやり取りする事が可能となっています。
sonyのnasne(ナスネ)について
nasne(ナスネ)は、地上波とBS、110度CSのデジタルチューナーが内蔵され、ネットワーク越しにPC・スマホ等で、テレビを視聴したり、内蔵しているハードディスクに保存・録画した動画・画像も観る事ができるネットワークレコーダーです。

残念ながら、このnasneはメーカーからの出荷は終了しており、市場に出回っているもので完売となります。
ただし、サービスは当面継続されるとのことですので、まだまだ、使い倒してほしい1台です。また、非常に人気のある製品なので、2020年現在でも、新品の機種が購入する事ができます。
代替え機としては、IO-DATAのREC-ONが良いと思いますが、まだ、圧倒的にnasneユーザーが多い様です。
nasneの初期設定
nasneの唯一の残念なところなのですが、nasne本体のネットワーク接続は、wi-fi接続ではなく、有線のLANケーブルで接続します。
ただし、nasneは、一般的なビデオレコーダーと異なり、赤外線リモコンでは操作しない為、特にリモコンが届く場所に設置する必要はありません。その為、wi-fiの帯域を使わずに済むという点では、メリットもある為、ケーブル配線が邪魔になる以外の問題は無いと思います。
さすが、日本のメーカーですね。購入すると詳しい説明書がついていますが、下記の様に、各ケーブルを接続するだけです。

設定方法は、いくつか用意されていますが、まずは、PCのブラウザから接続するのが一番簡単だと思います。
エクスプローラーで エクスプローラーのアドレスバーに「\\nasne-XXXXX」と入力し,Enterキーを押します。※XXXXXの部分は,nasne1台1台異なっており,nasneの底面に記載されています。
そうすると、下記の設定画面が表示されます。
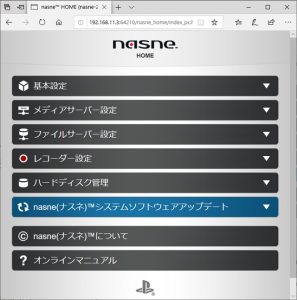
最低限設定するのは、地上波の地域設定です。「レコーダー設定」の「チャンネル設定」ー「チャンネルスキャン」から、お住まいの場所を設定してください。
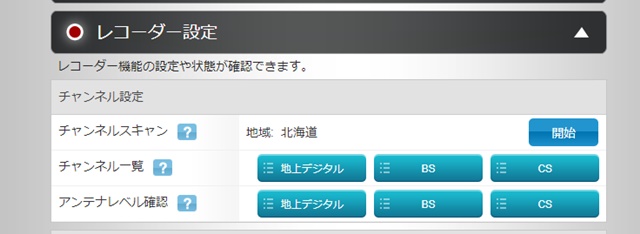
nasneの使い方
先ほど、nasneは、「赤外線リモコンで操作しない」と説明しましたが、スマホアプリをインストールする事で、操作・再生・録画する事が可能となっています。
スマホアプリに、 「Video & TV SideView 」と「Video & TV SideViewプレーヤープラグイン」をインストールしてください。AndroidとiPhoneの両方に対応しています。
「Video & TV SideView」アプリのインストールおよび通常初回のみ課金が必要です。
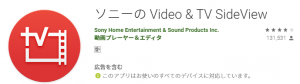
アプリを起動したら、nasneの登録を行ってください。機器登録を行うと、自動的に検出されます。
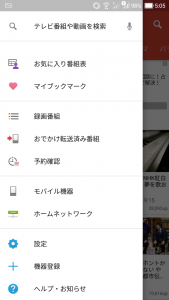
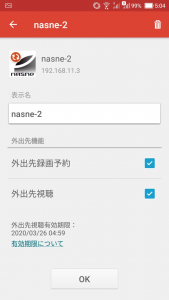
「外出先録画予約」「外出先視聴」にチェックをつけると、家の中でなくても、インターネットを通じて、録画・視聴が可能です。リモート操作を行う為には、yahooなどソーシャルアカウントの関連付けを促されますので、設定してください。
閲覧番組の番組表を設定すると、下記の様な番組表が表示され、そこから、録画・視聴が可能です。
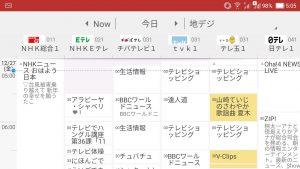
録画モードは、ディスク容量が3倍に使えるものがあるので、内蔵ディスクのみでも十分な量が入りますが、外部ストレージも接続する事で、録画容量を拡張する事が可能です。
DLNAについて
DLNAの概要
DLNA(Digital Living Network Alliance)はホームネットワーク(家庭内LAN)に接続された機器やコンテンツの相互接続する事を目的とした接続方式のガイドラインです。採用当初は、互換性問題も多く存在しましたが、今では、基本機能については、ほぼ問題ないレベルに到達している様です。
様々なメーカーに、DLNAのロゴマークがついていますが、機能自身は、メーカー各社が独自の名前で呼んでいる事が多く、同じメーカーのものでなければつながらないという誤解を生じている事が多いです。
例えば、
東芝・・・レグザリンク
シャープ・・・ファミリンク
と呼ばれています。
ここで、もう一つ重要な規格が、DTCP-IPです。
DTCP-IPは、 放送映像を中心に「著作権保護技術」によってコピーを防止する規格です。もともとは、インテル・日立・パナソニック・ソニー・東芝の主に日本の企業が中心となって策定したものになっており、日本で地上波デジタルが開始される際、日本のテレビ・ビデオ機器がDLNA対応する際に、ほぼ標準的に採用された仕様です 。
つまり、日本の録画映像をDLNAで視聴する場合には、DLNAだけではなく、DTCP-IPに対応した製品でなくては、相互接続性が著しく低下する事になります。
Fire TV stickで、DLNAを利用する方法
nasneは、既に標準で、DLNAに対応していますが、Fire TV stickは、そのままでは、DLNA対応していませんが、あるアプリをインストールする事で、DLNA+DTCP-IP対応する事ができます。好きなアプリをインストールする事で、機能が拡張できるのも、Fire TV stickの良いところですね。
Fire TV stickをDLNA対応するお薦めのアプリは、「DiXiM Play」というアプリです。DiXiMは、各種テレビ・レコーダーメーカーに対して、DLNAソフトを供給しているメーカーでもある為、互換性の高さは期待できるアプリだと思います(互換性保証はされていませんが)。
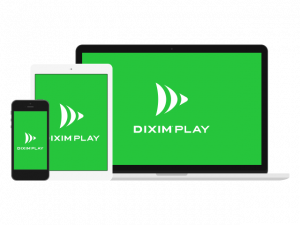
ただし、このアプリは、有料アプリのため、下記のURLから、ライセンス 「DiXiM ID」 を購入してください。
Fire TV stick に「DiXiM Play」をインストール後、購入に使用した「DiXiM ID」を入力すると利用できます。
なお、うまく再生できるか事前に確認したい場合には、Fire TVでDiXiM Playを起動すると、 約1分間のお試し視聴が可能になっています。
スマホ画面を表示する(ディスプレイミラー)
最近は、様々のコンテンツがスマホで提供されていますよね。また、旅先など、いろんな所で、スマホ撮影した写真を、リビングの大画面で、家族や友達と楽しみたいと思いませんか。
スマホ画面をそのまま、テレビに投影する方法について紹介します。
Androidスマートフォンの場合
Fire TV stickに標準で搭載されている機能を利用する事で、AndroidのMiracast対応デバイスやFireタブレットなら無料でミラーリング機能を利用できます。
Fire TV Stickリモコンのホームボタンを長押ししてクイックメニューを表示させたら、「ミラーリング」を選択してください。
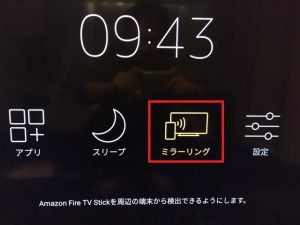
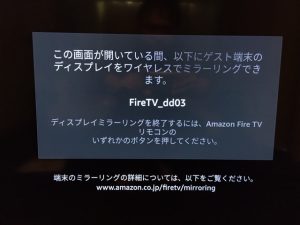
スマートフォン側のミラーキャスト機能を利用すると、テレビにスマホ画面を映すことができます。
iPhone,iPad(iOS)の場合
iPhoneやiPadでミラーリングする場合には、Fire TV上でAirPlay対応アプリを利用する必要があります。
ほとんどのアプリは有料アプリとなりますが、「AirReceiver」というアプリをFire TV Stickにインストールする事で、スマホ画面を表示できるようになります。

iPhoneから、画面ミラーリングする事で、テレビにスマホ画面を映すことができます。
まとめ
最近のテレビには、DLNA対応テレビが数多く出ていますが、格安テレビや、海外製のテレビはDTCP-IPが未対応の機器も多くあります。そんな場合でも、Fire TV stickと DiXiM Play を持っていれば、HDMI接続対応テレビなら、様々な機器で再生できる様になります。
また、nasneは、専用のスマートフォンアプリで、映像を視聴できる他、DLNAサーバーとしての保存された映像を閲覧出来る為、Fire TV stickとも相性がよく、非常に使い勝手の良い環境が出来上がります。
なお、nasneが出荷停止しまいましたが、IO DATA から発売されている、REC-ONが、後継候補になりそうです。






コメント