amazon Fire HD タブレットの初期設定、お気に入りの使い方等を紹介します。
以前使用していた、androidタブレットが故障してから、新しいタブレットを購入するタイミングを考えていましたが、とうとう、amazonブラックフライデーでお安くなっていた為、ポチっと購入してしまいました。
この Fire タブレットは、amazon music,video,bookなどの「amazonプライム会員」が良く利用するサービスに最適化されたタブレットで、このタブレットを利用し始めると、もう「amazonプライム会員」を解約する気がなくなってしまいます。
Fire タブレットで提供されている標準アプリの感想や、追加の活用方法などを、紹介していきたいと思います。

Fire HD 8 基本仕様
Fire HD 8タブレットの基本仕様を説明します。
念のためですが、モバイルネットワークは使えませんので、ご自宅にwi-fiルーターがある前提です。wi-fiルーターが無ければ、ただの黒い板と化しますので、あらかじめご注意ねがいます。
| 項目名 | 仕様 |
|---|---|
| サイズ | 214 x 128 x 9.7mm |
| 重量 | 369g |
| ディスプレイ | 8インチHD、IPSディスプレイ、解像度1280×800、189ppi |
| CPU/RAM | 1.3GHz クアッドコア、1.5GB RAM |
| 記憶域容量 | 16/32GB (使用可能領域約9.4GB/23.6GB) 。400GBまでのmicro SDカード対応(別売) |
| バッテリー | 読書、ウェブ、ビデオ、音楽などで通常使用時、最大10時間 |
| 充電時間 | 同梱のUSB充電アダプタで6時間未満 |
| 無線LAN | 802.11a、802.11b、802.11gまたは802.11n 。パスワード認証によるWEP、WPAおよびWPA。 |
| 入出力 | USB2.0ポート(マイクロB コネクタ) |
| オーディオ | 3.5 mm ステレオ ジャック、内蔵スピーカー |
値段の割には、十分なスペックと思います。
やや不満点を言えば、充電時間が長く、持ち時間が短い事かと思いますが、持ち歩き用としては、せっかく片手で持てるサイズなので、1日持ち歩いて持つ程度という意味では、これ以上に重たくなるよりは良いかと思います。
Fire HD 8 タブレット初期設定
付属品
箱に入っている中身は、タブレット本体の他、USB充電ケーブル,USB充電アダプター,取り扱い説明書×2が入っています。

USB充電アダプターは、5V×1Aの出力です。充電に時間がかかる訳ですね。Made in Chinaでした。
5V×1Aの出力は古くから使われているUSB充電アダプターの出力なので、わざわざこのアダプターを使わなくても使えると思いますが、出力調整ができない特殊なUSB充電アダプターを使わない様にしてください。
USB充電ケーブルは、 micro USB Type-B です。最近は、USB-Cが増えてきていますが、これも、その辺りで使っているUSB充電ケーブルと共用できます。
Fire タブレットの液晶画面は、反射が大きく指紋が付きやすい様なので、ガラスタイプの液晶保護フィルムを使うことをお勧めします。
私は、下記のフィルムを購入しました。2枚組で、格安でした。

初期起動時の設定
Fire タブレットを開封してから、利用できる様になるまで、自動的に誘導されていく初期設定について解説しますが、どんどん、amazonから新しいソフトウェアが配布されていくと思いますので、購入されたタイミングにより、多少異なると思われますので、ご了承ください。
電源投入と言語設定
電源を入れると、「言語」選択画面が表示されます。
もちろん、「日本語」を選んで「続行」をタップしてください。
Wi-fi設定
次は、「Wi-Fiに接続」です。
自分のアクセスポイントを選んで、パスワードを入力します。
システムアップデートの開始
ネットワークに接続した後、自動的にシステムアップデートが始まります。

アカウント設定
amazonで購入すると、デフォルトで、購入者のアカウントが設定されていますので、基本的にアカウント設定は、不要かと思います。
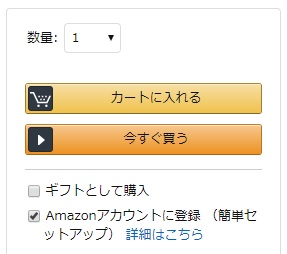
購入時に、上記のチェックボタンを外した場合や、中古品を購入した場合には、ここで、アカウントの設定をする事になります。
Fireソフトウェアのアップデート
自動的に、Fireソフトウェアのアップデートが始まります。

これは、先ほどのシステムアップデートと何が違うのがは、よくわかりませんが、アプリケーション側の更新と思われます。
子供向けの設定
子供向けの設定画面が表示されます。
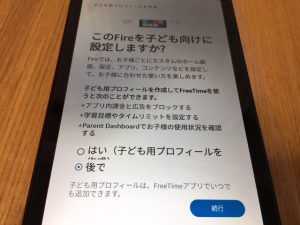
とりあえず、「後で」を選んで、「続行」をタップします。
Amazonお薦めアプリの設定
Amazonがお薦めするアプリの設定画面が表示されます。

シンプルに使いたい私は、これも、「後で」を選んで、「続行」をタップします。
Alexaの設定
私は、Alexa対応モデルを購入したので、Alexaの設定画面が表示されました。
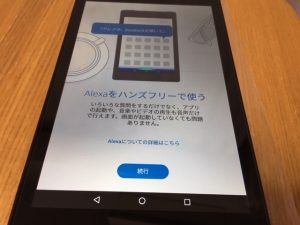
「続行」をタップ後、画面が切り替わりますので、「終了」をタップしてください。
起動完了
初期起動時の設定は、これで完了です。

初期起動後のお薦め設定
当然、このままでも、タブレットを使用できますが、さらに、安全して、使い勝手を良くするための設定をいくつか紹介しておきます。
デバイス名の設定
複数のAmazonのデバイスを保有していると、ネットワーク接続して色々なサービスを使う際に、それぞれのタブレットを区別しずらくなる為、自分の好きな名前に設定しておきましょう。
「設定」画面の「デバイスオプション」を選んでください。
「デバイス名を変更」メニューを選択して、好きな名前に変更しましょう。
プライバシー設定
標準の初期設定では、Amazonさんにいろいろと情報を提供する設定になっていますので、気になる方は、設定を外しておきましょう。
「設定」画面の「セキュリティとプライバシー」を選んでください。
下記の設定あたりを、お好みで設定変更してください。
- 位置情報サービス
- デバイスの使用状況のデータ
- アプリの使用状況データを収集
- 広告ID
広告の削除
標準の初期設定では、 スクリーンロック画面(しばらく、放置してから表示が復帰した画面)にamazonからの広告が表示される状態になっています。広告を削除したい場合には、設定をはずしておきましょう。
ホーム画面にある「広告」をタップしてください。
右上の「設定」アイコンをタップして、「ロック画面の広告」を、OFFにしましょう。
SDカードで、容量を拡張
SDカードで容量を追加しなくても、もちろん、利用可能ですが、冒頭に説明したとおりFireタブレットには、モバイル回線がありません。
SDカードで容量を拡張して、wifiが使える場所で、お好きなコンテンツを事前にダウンロードしておくと、wifi環境が無い場所でも、コンテンツを楽しむことができます。
Fire HD 8 タブレットには、16GBモデルと、32GBモデルがありますが、本体の価格差からみれば16GBモデルを購入して、追加でSDカードを購入して、容量を拡張したほうが、だんぜんお得です。
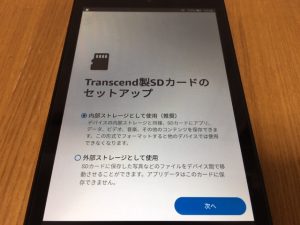
SDカードをセットアップする場合は、「内部ストレージとして使用(推奨)」に設定しましょう。
Fire HD 8 タブレット を使用した感想
1か月ほど、使用した感想をご紹介します。※また、しばらくしたら、感想をアップデートします。
fire タブレット 標準amazonアプリ
amazon prime video
Fireタブレットでのプライムビデオは、非常に使いやすく出来ています。
プライムビデオはストリーングでも再生する事ができますが、wifi環境が無い外出中・移動中に観るなら、コンテンツを事前にダウンロードしておくことができるので、モバイルネットワークがなくても見れます。
もちろん、wifi環境が無い場合には、スマホなどでテザリングをしても良いですが、事前にダウンロードしておけば、いくら動画をみてもパケットを消費しません。
ちなみに、テザリングとは、スマホなどのモバイルネットワークを持っている端末を、wifiの親機として利用して、他のwifi子機を接続するして、インターネットに接続する方法です。
iphoneだと、「インターネット共有」という設定になります。
androidだと、「テザリングとポータブルアクセス」と表示されている事が多いと思います。
コンテンツをダウンロードする時に、画質の選択もできますので、空き容量との関係を見ながら、多くのビデオをダウンロードしておくことが可能です。
amazon music
音質は非常に良い印象です。
基本的には、CD音質のHDで配信されますが、一部のコンテンツは、CD音質よりさらに高音質なUltra HDで配信されるそうです。
本体スピーカーでは、音源を十分に生かしきれないと思いますので、音質にこだわる方は、Fire タブレットは、bluetooth対応ですので、外部スピーカーやイヤフォンなどで聞くとで、デジタル音源のまま高音質な音楽を楽しむことができます。
後述していますが、amazon alexaと連携する事によって、タブレットに話しかけるだけで選曲などが行えるため、近くにタブレットを置いて、音楽を聴きながら作業するのに非常に助かっています。
電子書籍(kindle)
Fireタブレットの 大きさは、今回購入したものが「Fire HD 8 タブレット」なので、8インチのサイズです。本を読む感覚としては程よい大きさ(あくまで男性感覚です)だと思います。
一般的なハードカバー本と同程度の大きさで、小さめの文庫本よりも若干大きいです。ただし、いずれの本よりも厚さはかなり薄くなるかと思います。
Fire タブレットの重さは、ハードカバー本 よりは軽いですが、文庫本だと2冊分といったところですね。
大きさ、重さともに、紙の書籍を持ち歩くよりは、ずいぶんメリットがあると思います。
標準で搭載されている電子書籍アプリには、本を読むのに便利な機能がいくつも搭載されています。
読書中に、メモを取りたいと思ったら、文字を指でなぞると、自動的にハイライトされて色がかわります。 その他、知らない単語の辞書検索や、文字の大きさなどを変更する事が可能です。
また、書籍を検索すること自身、街の本屋では、難しいところですが、Fire タブレットでサクッと検索できて、しかも、「Amazon プライム会員」なら、無料コンテンツがいっぱい読むことができます。これは、まさに、本やの立ち見状態に相当する感覚です。
amazon alexa
今回購入したfireタブレットは、Alexaハンズフリーに対応しており、料理や趣味などで手が離せない時に、声で呼びかけるだけで、好きな音楽が再生できる様になりました。
特に、便利だなと思った使い方は、
- 音楽やビデオ、本の再生
- 目覚まし時計や、キッチンタイマー
- 電卓
- 翻訳
- 単位変換(長さ・重さ・通貨など)
- 忙しい朝の天気確認(音声で聞ける)
- 忙しい朝の交通情報確認
これがあれば、amazon echoは、正直、不要になっちゃいますね。
amazon ショッピング
ここは、解説するまでもないかと思います。
その他の活用方法
Fire TV stick との連携
テレビで、prime video を見る際、Fire TV stickとの相性は抜群です。
Fire TV stickでは、正直、見たいビデオを探しずらいと感じていました。
しかし、Fireタブレットで見たいビデオを選択して、「他のデバイスで再生」を選択する事で、同一ネットワーク内のFire TV stickを自動的に探して、テレビ画面で再生してくれます。映像の一時停止やスキップなども、そもまま、タブレットで操作ができます。
特に、事前の難しい設定は、一切不要です。ご家庭の同一ネットワークにつながっていれば、操作ができます。
Fire TV stickに関する説明は、下記を参考にしてください。
google play のインストール
残念ながら、Fireタブレットに追加インストールできるアプリは、amazonから配布されたものだけになります。
普通のandroidスマートフォンでは、google playを使用して多くのアプリをインストールする事が出来ますが、Fireタブレット標準では、google playはインストールされておらず、そのままでは、使えるアプリは限定されていいます。また、googleアカウントとは異なる為、google playで購入した有償アプリも別途契約しなければなりません。
強引にgoogle playをインストールする事はできますが、この記事での紹介は割愛させていただきます。
まとめ
最初、私が個人用にブラックフライデーで購入して色々触っていましたが、どうやら、妻がすぐに欲しいと言い出したので、その後に始まったサイバーマンデーで2台目を購入してしまいました。
fireタブレットは、amazon サービスの為に、作られただけあって、amazonアプリの使い勝手は、いずれも非常に良いと思いますので、プライム会員の方は、是非、使ってみてください。
![【中古】タブレット端末 AMAZON Fire HD 8 第7世代 16GB (2017年/ブラック) [SX034QT]](https://thumbnail.image.rakuten.co.jp/@0_mall/surugaya-a-too/cabinet/4060/715001984m.jpg?_ex=128x128)


コメント